皆さんは、ファルトレクやインターバルを実施するとき、どのようにウォッチで測定していますか?
インターバルモードを使用すれば、同じ時間や距離の反復練習は可能ですが、1分-1分のセットの後に30秒-30秒のセット、あるいは3分-2分-1分のように時間を変えて実施したり、1600m-1200m-1000mのように距離を変えて実施する場合、時計の設定がうまくできずに困ったことがある方も多いのではないでしょうか。
ここでは、そんな時に便利なcorosアプリの使い方について解説します。
ファルトレクだけでなく、普段のインターバルトレーニングやペース走にも活用できるので、ぜひ使い方を覚えておきましょう。
プログラムの設定方法
1.ホーム画面からカレンダーを開く

まず、ウォッチアプリのホーム画面右上にあるカレンダーマークをタップします。
または、「今週のプラン」をタップしても同じ画面に移動します。
2.カレンダーの日付を選択
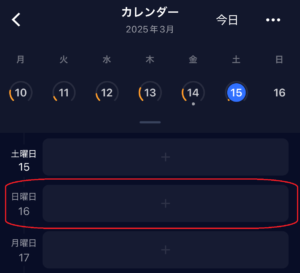
カレンダー画面が表示されるので、実施したい日をタップします。
3.ワークアウトを作成する
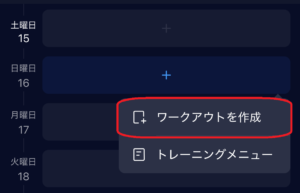
次に「ワークアウトを作成」をタップします
4.アクティビティの選択
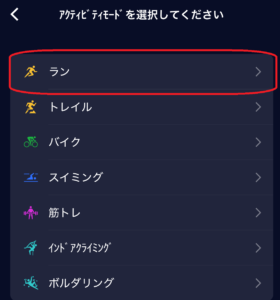
アクティビティの選択画面になるので「ラン」をタップします。
5.アクティビティを追加する
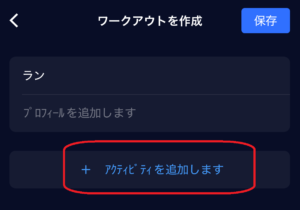
次に「アクティビティを追加します」をタップします。
6.ファルトレクの設定
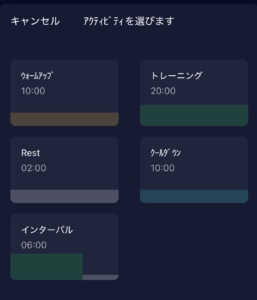
ここで、様々なアクティビティが選択できます。
ウォームアップやクールダウンも選択することができますが、設定すると、ウォームアップのフェーズが終わるとすぐにメインの練習が開始されてしまうので、含まずに進めるのがオススメです。
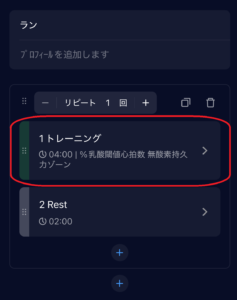
ファルトレクを設定する場合は、「インターバル」をタップします。タップすると、リピート回数、トレーニング、リカバリーの設定が可能です。まずはトレーニングをタップします。
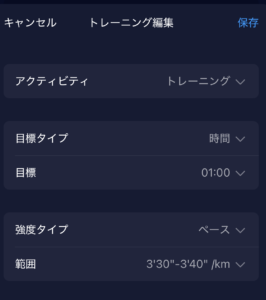
この画面で、目標タイプと目標・強度タイプと範囲を自由に設定することができます。今回は1分のファルトレクをする設定にしました。強度タイプもペースや心拍数など様々な要素から選択できるので、練習の目的に合わせて使い分けることができます。
設定が完了したら「保存」を押しましょう。
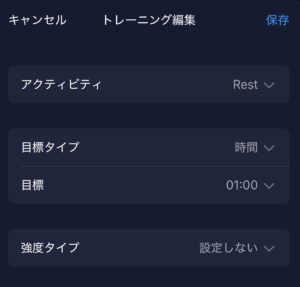 同様にリカバリーの設定も行います。
同様にリカバリーの設定も行います。
7.セット完了後の画面
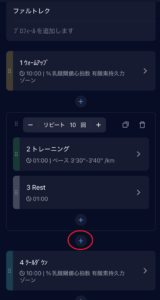
こちらが設定完了後の画面です。リピート回数は10回に設定しています。ウォームアップやクールダウンも追加していますが、これらはお好みで設定してください。
次に、ここに30秒のセットを入れていきます。
1分のプログラムとは別になるので、プラスボタンは薄い四角の枠組みの外にあるボタンをタップします。
8.追加のセット(30秒-30秒)を挿入
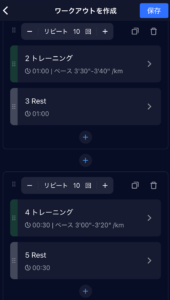 1分のプログラムと同様に30秒-30秒のプログラムをセットしました。
1分のプログラムと同様に30秒-30秒のプログラムをセットしました。
順番を入れ替えたり、間に別のプログラムを挿入することも簡単にできます。完成したら、右上の保存ボタンをタップします。
9.プログラムの同期
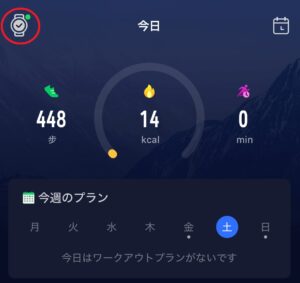
ホーム画面に戻り、左上のウォッチマークが更新されれば、プログラムがウォッチと同期されたことになります。
トレーニングの開始
- ウォッチでランを開始
ウォッチの「ラン」を押すと右の画面が表示されます。
- プログラムを選択
右上のボタンを選択すると、プログラムの選択画面になるので、実施する日のプログラムを選びます。 - GPSと心拍数の捕捉
GPSや心拍数の捕捉が完了したら、「開始」を押せばトレーニングが始まります。
まとめ
いかがでしたか?
corosアプリを使えば、時間や距離を変化させたインターバルの設定も簡単にできます。
この機能を活用して、さまざまなバリエーションのトレーニングを取り入れてみてください!





コメント